Easily Create Consistent, High-Quality Product Photos Without a Professional Studio
Do you think using AI for product images will save you time? ⏰ |
Table of Contents
Introduction
Creating high-quality product images with consistent backgrounds can be a tough and time-consuming job, especially if you don’t have access to a professional studio.
But don’t worry, there’s a tool called Photoroom that can make this process a lot faster and easier. With Photoroom, you can use AI to automatically remove backgrounds, generate new ones, and apply the same settings to multiple photos at once. This means you can create professional-looking product photos quickly and without spending a lot of money. All you need is a Photoroom Pro account, which you can try for free for seven days.
In this guide, we’ll show you step-by-step how to use Photoroom to create consistent, high-quality product images in bulk for your e-commerce store.
Step 1: Removing Backgrounds with Photoroom
1. Sign Up

-
Go to Photoroom: Open your web browser and visit Photoroom’s website.
-
Create an Account: Click on the Sign Up button and follow the instructions to create a new account.
-
Upgrade to Pro: Make sure you upgrade to a Pro account, as this tutorial requires Pro features.
2. Upload a Photo

-
Navigate to the Create Page: Once logged in, go to the Create page.
-
Select a Photo: Click the “Select a photo” button.
-
Upload Your Photo: Choose the product images you want to edit from your computer or device.
3. Remove Background
-
Automatic Separation: After uploading, Photoroom will automatically separate the product from the background. This might take a few seconds.
4. Update Background Color
-
Select Background Layer: Click on the background layer in the editing panel.
-
Change Color: Choose white or any other color you prefer from the color options. This will update the background color.

5. Erase Background
-
Make Background Transparent: To make the background transparent, click the “Erase” button.

-
Fine-Tune: Use the eraser tool to fine-tune any areas that need additional transparency adjustments.

Learn How to Make AI Work For You!
Transform your AI skills with the AI Fire Academy Premium Plan – FREE for 14 days! Gain instant access to 100+ AI workflows, advanced tutorials, exclusive case studies, and unbeatable discounts. No risks, cancel anytime.
Step 2: Auto-generate Backgrounds with AI
1. Add AI Background

-
Click the Backgrounds Icon:
-
In the editing panel, locate and click on the Backgrounds icon.

-
-
Select AI Backgrounds:
-
From the options that appear, choose AI Backgrounds.

-
2. Choose a Theme
-
Pick a Theme:
-
On the right side of the window, you will see different themes. Examples include themes like Concrete countertop, Wooden table, etc.

-
Click on the theme that best fits your product images or the look you’re going for.
-

3. Generate Backgrounds
-
Choose an Option:
-
Photoroom will show you four background options based on the theme you selected.
-
Click on the background that you like the most to apply it to your product images.
-
-
Generate More:
-
If you don’t like any of the initial four options, you can click “Generate 4 more” to see additional variations.
-
Repeat until you find a background you like.
-
Step 3: Turn Photo Settings into a Template
1. Set Replaceable Object
-
Click the Object Layer:
-
Find and click on the layer of the object you want to make replaceable (e.g., the “Shoe” layer).

-
-
Enable Replaceable Object:
-
Toggle on the “Replaceable object” setting to make the object replaceable in your template.
-

2. Create Template
-
Open Template Menu:
-
Click the three dots icon in the top right corner of the screen.
-
-
Select “Turn into Template”:
-
Choose the “Turn into Template” option from the menu.

-
-
Name and Save:
-
Give your template a name and save it.

-
3. Access Template
-
Go to Dashboard:
-
Return to the Photoroom dashboard.
-
-
Find Templates:
-
Click on Templates in the left-side navigation menu.
-
-
Locate Your New Template:
-
Look for the template you just created in the list of templates.
-

Step 4: Bulk Process Your Products
1. Batch Process
-
Click the “Batch” button on the left-side navigation.
-
Click “Select up to 50 images” and upload your photos.

2. Apply Template
-
Select your previously created template.
-
All product images will update with the new background.

3. Download Images
-
Click “Download your images” to get all updated product images at once.

Conclusion
Using Photoroom’s AI tools and bulk processing features, you can easily create consistent, high-quality product images for your e-commerce store. By following the steps to remove backgrounds, generate new ones, and save your settings as a template, you can process many photos at once. This saves you a lot of time and effort, making your products look professional without the need for an expensive studio setup. With just a few clicks, Photoroom helps you turn ordinary photos into polished, ready-to-sell images, helping you get your products online faster. So give it a try, and see how much easier creating product images can be!
If you are interested in other topics and how AI is transforming different aspects of our lives, or even in making money using AI with more detailed, step-by-step guidance, you can find our other articles here:
-
20 AI Startups Raise over $440M (June 28, 2024 – July 4, 2024)*
-
This Free AI Tool Act as The Magic Wand for Turning Big Content into Snappy Social Posts*
-
From Dream to Reality: How You Can Built Your Own Online Store Solo with AI*
-
Hit Your ChatGPT 4 Limit? Discover the Top Secret Hacks to Keep Chatting Without Interruptions!
*indicates a premium content, if any
Overall, how would you rate the AI Fire 101 Series? |
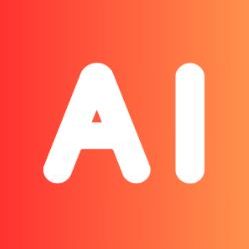

Leave a Reply